Article ID: 2025217 Last Updated: 26 March 2025
AccountEdge Plus allows you to make SMP, SPP, SAP, ShPP, SPBP, and SNCP payments to your employees and automatically claim recovery on these payments via the P32 report or Pay Liabilities window.
Note: SSP can be paid but has not been recoverable since 2014.
AccountEdge will not automatically calculate SMP, SPP, SAP, ShPP, SPBP, and SNCP employee payment amounts.
However, AccountEdge will calculate the appropriate recovery amounts based on the amounts paid to employees (excluding SSP).
The HMRC Maternity, Adoption and Paternity Calculator for employers can be found here.
AccountEdge will automatically reclaim either 92% or 108.5% of SMP, SPP, SAP, ShPP, SPBP, and SNCP based on your company's Small Employer's Relief status.
• Small Employer's Relief increased from 103% to 108.5% from 6 April 2025.
• If you are unsure of your company's status, click here for more information.
To set your Smaller Employer Relief status in AccountEdge, go to Setup> Payroll Information:
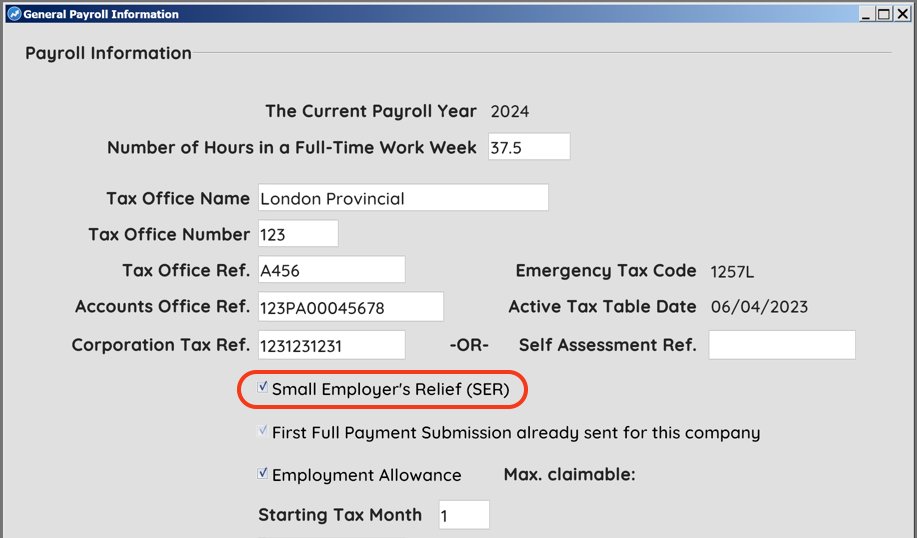
In order to pay an employee SMP, SPP, SAP, ShPP, SPBP, and SNCP they must have the appropriate wage category.
Go to the relevant employee card and open the Payroll Details> Wages window and tick the appropriate category:
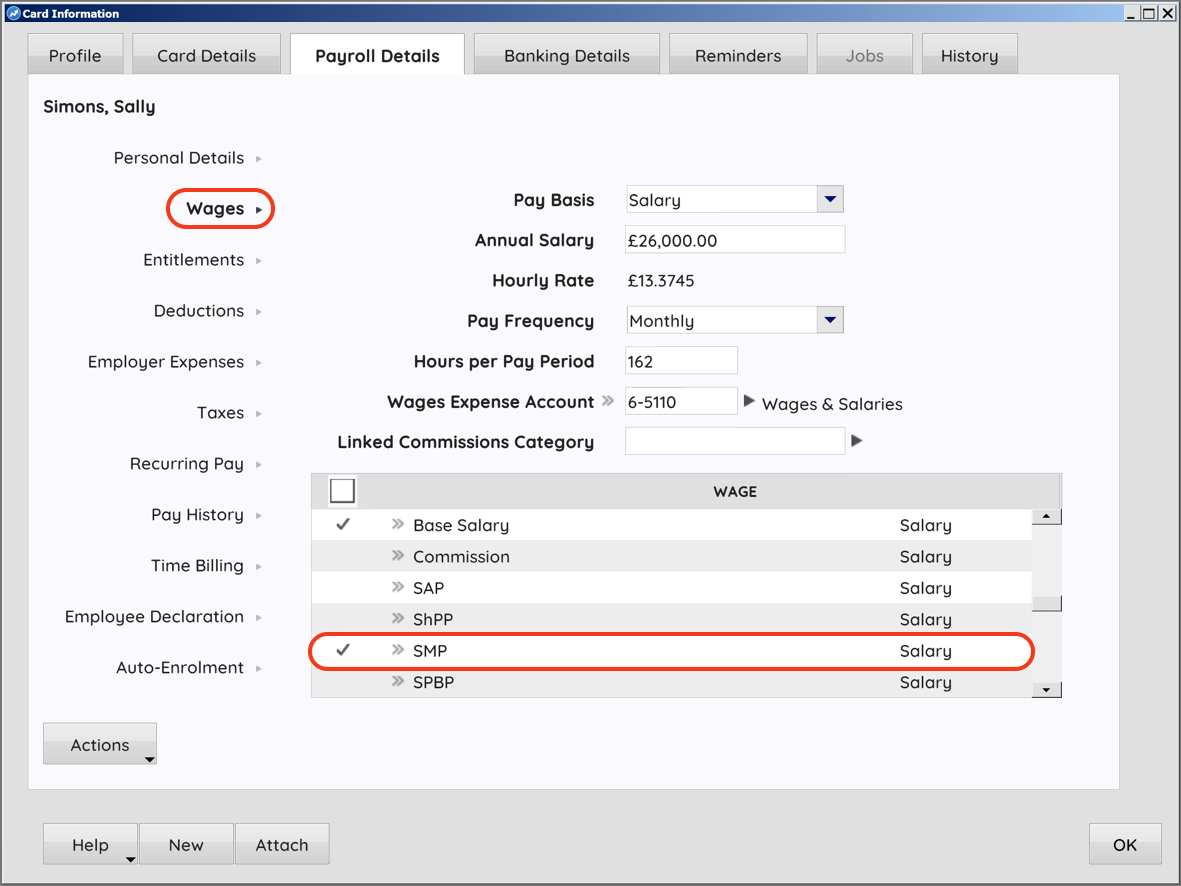
You can choose to set a default recurring pay amount for SMP, SPP, SAP, ShPP, SPBP, and SNCP for the employee, or to edit the employee's paycheque each period during Process Payroll.
These two options are not mutually exclusive and you can change from method to the other whenever required.
Option 1 - Recurring Pay
The employee card’s Recurring Pay window allows you to set a 'default' wage amount for the employee's wage category. For example, setting an SMP recurring value of £1000 per month will set the employee's paycheque to paying £1000 SMP each month by default.
NOTE: This value will continue as the default wage amount until it is changed in the employee's card. AccountEdge will not automatically keep track of how many weeks / months an employee has been paid at a given rate.
Option 2 - Enter or Edit the payment amount when processing pays
If you prefer, you can enter or edit the SMP, SPP, SAP, ShPP, SPBP, and SNCP amount in the employee’s paycheque window at the time of processing pay.
Go to the Employee card> Payroll Details> Recurring Pay window:
Edit and enter the appropriate recurring (default) amounts of Base Salary / Hourly, and SMP, SPP, SAP, ShPP, SPBP, and SNCP pay.
Depending on your company policy, you may wish to set Base Salary / Hourly pay to zero, paying the employee only the selected parental category.
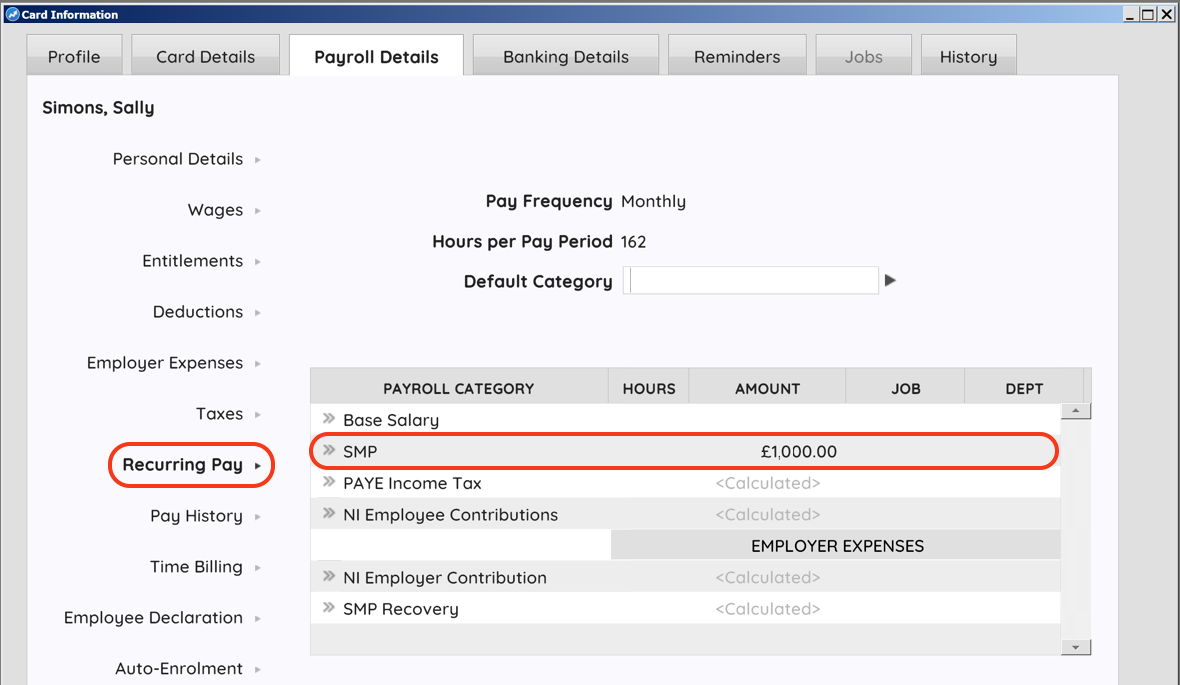
To enter or edit the SMP, SPP, SAP, ShPP, SPBP, and SNCP amount when processing pays, click the employee's zoom [»] button in the Select & Edit Employee's Pay window.
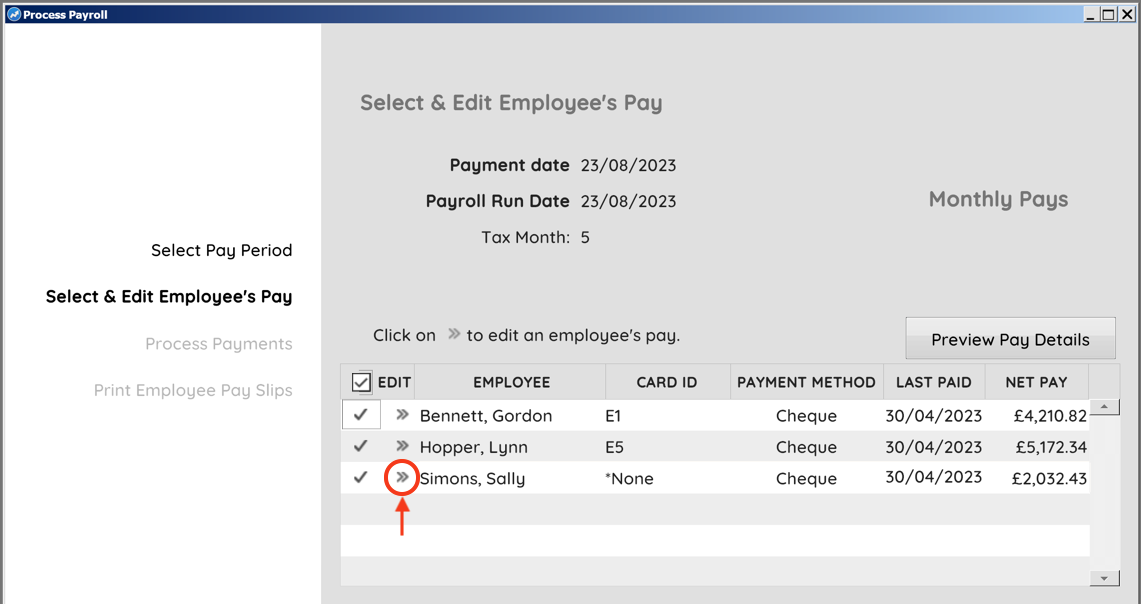
Enter or edit the appropriate amounts of Base Salary / Hourly, and SMP, SPP, SAP, ShPP, SPBP, and SNCP pay.
Depending on your company policy, you may wish to set Base Salary / Hourly pay to zero, paying the employee the selected parental category only.
The selected parental pay's Recovery amount will be automatically calculated (excluding SSP, which can no longer be recovered).
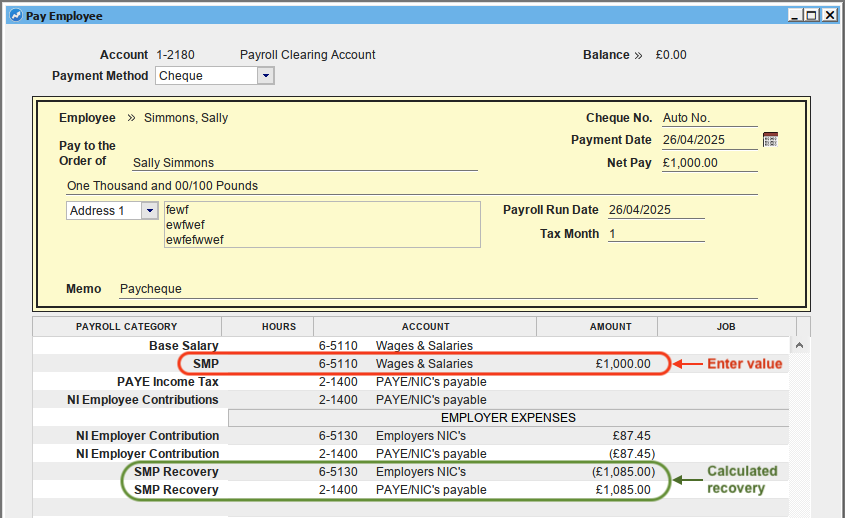
The SMP, SPP, SAP, ShPP, SPBP, and SNCP recovery amounts will appear on your P32 report and in the Pay Liabilities window, reducing your liability payment to HMRC for the period. SSP will not appear on the P32, since it can no longer be recovered.
When recording your pays, you will receive a pop-up message reminding you that once all pays have been completed for the month, you must submit an Employer Payment Summary (EPS) to HMRC to inform them of your reduced liability payment for the period.
To submit an EPS, go to the Payroll menu and select Employer Payment Summary.
Ensure that Submit Recovery Amounts to Date is selected.
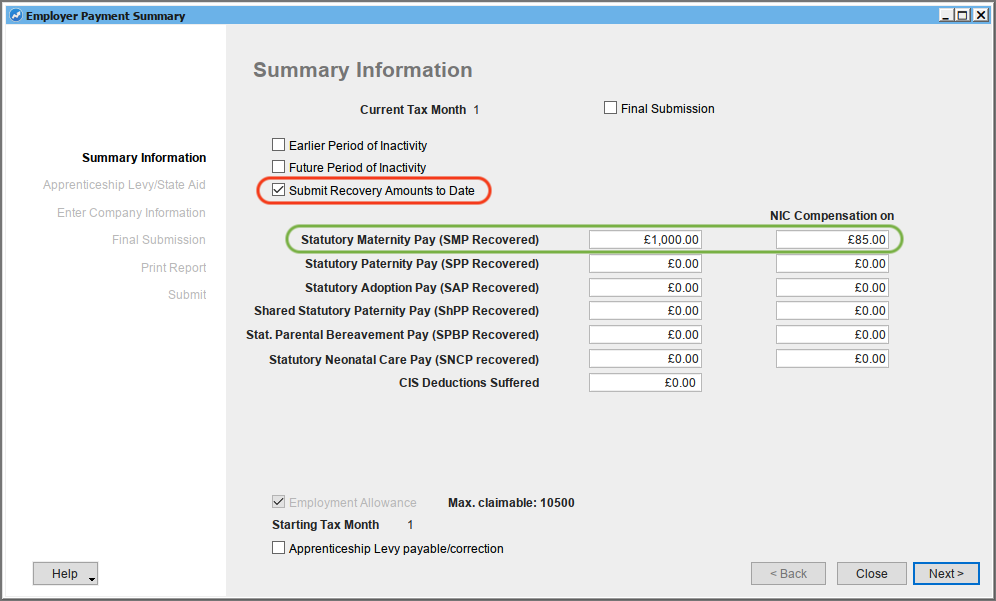
The appropriate year to date SMP, SPP, SAP, ShPP, SPBP, and SNCP recovery amounts will automatically appear.
IMPORTANT!
Employment Payment Summary recovery amounts are submitted as YEAR TO DATE values; these values will therefore increase through the year as statutory payments are made.